
Windows Explorer - Kemarin kita telah mempelajari topik teknik komputer mengenai User Account dan sekarang kita akan membahas topik yang berbeda yaitu mengenai . Oke yuk langsung aja kita simak dan dipelajari.
Windows Explorer merupakan tool yang dimiliki oleh sistem operasi Windows untuk mengatur file dan folder. Kegunaan dari Windows Explorer antara lain membuat dan/atau menghapus folder, melihat isi dari suatu disk (tempat penyimpanan file), mencari file, mengubah nama file atau folder, dan berbagai kegunaan lain yang berhubungan dengan penampilan file dan folder.
Ada beberapa cara untuk menjalankan Windows Explorer. Kita bisa membuka Windows Explorer dengan cara klik Start menu » All Programs » Accessories » Windows Explorer, seperti yang ditunjukkan pada gambar di bawah ini.
Ada beberapa cara untuk menjalankan Windows Explorer. Kita bisa membuka Windows Explorer dengan cara klik Start menu » All Programs » Accessories » Windows Explorer, seperti yang ditunjukkan pada gambar di bawah ini.
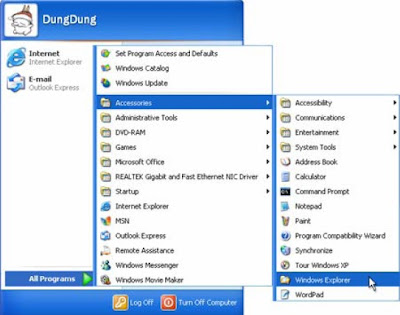 |
| Membuka Windows Explorer dari Start menu |
Kita juga bisa membuka Windows Explorer menggunakan tombol shortcut pada keyboard dengan cara menekan tombol berlogo  dan tombol E (
dan tombol E ( + E) secara bersamaan. Atau, melalui Run Dialog dengan cara menekan tombol berlogo
+ E) secara bersamaan. Atau, melalui Run Dialog dengan cara menekan tombol berlogo  dan tombol R (
dan tombol R ( + R), kemudian ketik “explorer” lalu tekan Enter .
+ R), kemudian ketik “explorer” lalu tekan Enter .
 dan tombol E (
dan tombol E ( + E) secara bersamaan. Atau, melalui Run Dialog dengan cara menekan tombol berlogo
+ E) secara bersamaan. Atau, melalui Run Dialog dengan cara menekan tombol berlogo  dan tombol R (
dan tombol R ( + R), kemudian ketik “explorer” lalu tekan Enter .
+ R), kemudian ketik “explorer” lalu tekan Enter .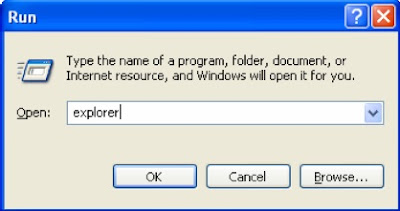 |
| Membuka Windows Explorer dari RunDialog |
Catatan:
Fungsi Windows Explorer juga dapat kita jumpai ketika membuka My Computer, My Documents, My Pictures, My Music, Search, Control Panel dan berbagai jenis folder lainnya.
Fungsi Windows Explorer juga dapat kita jumpai ketika membuka My Computer, My Documents, My Pictures, My Music, Search, Control Panel dan berbagai jenis folder lainnya.
Secara umum, pada Windows Explorer terdapat beberapa bagian-bagian standar. Bagian-bagian tersebut antara lain: (1) Menu, (2) Toolbar, (3) Explorer Bar, (4) File and Folder Display.
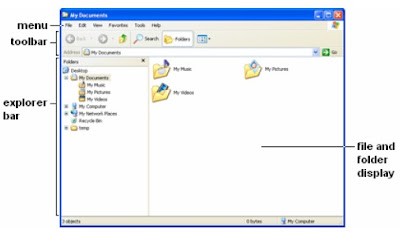 |
| Tampilan standar Windows Explorer |
- Toolbar Pada Windows Explorer
Pada bagian toolbar Windows Explorer, terdapat beberapa macam kategori, antara lain: Standard Buttons, Address Bar, dan Links. Fitur lainnya yang dimiliki oleh toolbar adalah popup-menu toolbar. Kita bisa menampilkan popup-menu toolbar dengan cara klik kanan pada daerah toolbar. Tampilan popup-menu toolbar dapat juga kita jumpai pada bagian menu Windows Explorer, caranya klik menu View » Toolbars.
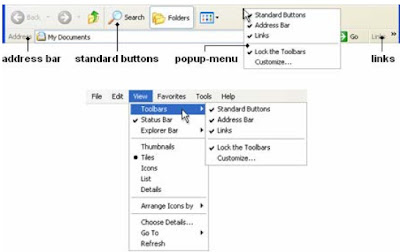 |
| Toolbar dan popup-menu toolbar (atas). Menu toolbar (bawah). |
Menu toolbar pada Windows Explorer terdapat beberapa pilihan menu lainnya, yaitu:
- Lock the Toolbars – Pilihan menu ini membuat posisi toolbar tidak dapat digeser.
- Customize – Pilihan menu ini disediakan bila user ingin mengubah tampilan toolbar serta menambah dan/atau menghilangkan tombol-tombol toolbar.
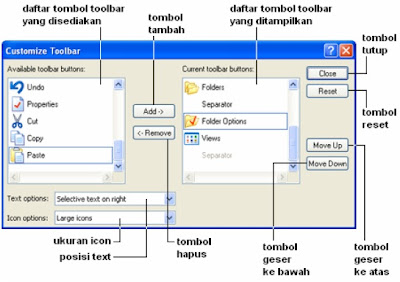 |
| Customize Toolbar |
- Explorer Bar Pada Windows Explorer
Seringkali kita jumpai bagian explorer bar (bagian kolom sebelah kiri) pada Windows Explorer tidak selalu menampilkan Folders tree-view melainkan menampilkan Task pane. Sebenarnya bagian explorer bar pada Windows Explorer memiliki beberapa tampilan yang berbeda, diantaranya:
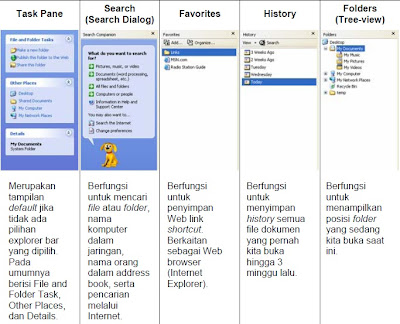
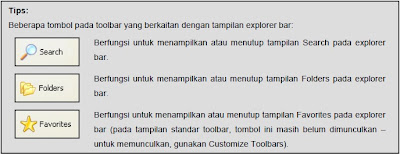
Kita bisa mengatur tampilan explorer bar dengan memilih menu View » Explorer Bar. Pada menu pilihan tersebut, juga terdapat beberapa pilihan menu lainnya, antara lain:
- Tip of the Day – Pilihan menu ini berfungsi untuk menampilkan Tips bar pada bagian bawah dari Windows Explorer.
- Discuss – Pilihan menu untuk menampilkan Discuss bar pada bagian bawah Windows Explorer.
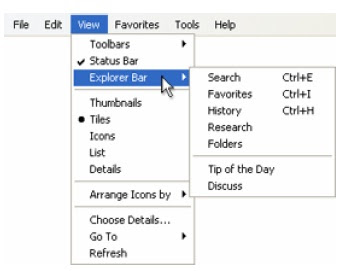 |
| Menu explorer bar |
Jika kita perhatikan tampilan explorer bar untuk Folders, kita melihat tanda  /
/ di sebelah kiri pada beberapa folder. Tanda-tanda pada beberapa folder memiliki arti bahwa isi folder tersebut terdapat subfolder (subdirektori). Tanda menandakan folder tersebut masih belum terjabarkan pada Folders tree-view, sedangkan tanda
di sebelah kiri pada beberapa folder. Tanda-tanda pada beberapa folder memiliki arti bahwa isi folder tersebut terdapat subfolder (subdirektori). Tanda menandakan folder tersebut masih belum terjabarkan pada Folders tree-view, sedangkan tanda  menandakan folder tersebut sudah terjabarkan pada Folder tree-view.
menandakan folder tersebut sudah terjabarkan pada Folder tree-view.
 /
/ di sebelah kiri pada beberapa folder. Tanda-tanda pada beberapa folder memiliki arti bahwa isi folder tersebut terdapat subfolder (subdirektori). Tanda menandakan folder tersebut masih belum terjabarkan pada Folders tree-view, sedangkan tanda
di sebelah kiri pada beberapa folder. Tanda-tanda pada beberapa folder memiliki arti bahwa isi folder tersebut terdapat subfolder (subdirektori). Tanda menandakan folder tersebut masih belum terjabarkan pada Folders tree-view, sedangkan tanda  menandakan folder tersebut sudah terjabarkan pada Folder tree-view.
menandakan folder tersebut sudah terjabarkan pada Folder tree-view.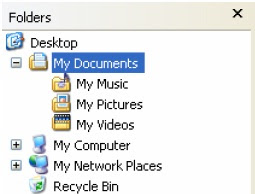 |
| Folders pada explorer bar |
- File and Folder Display Pada Windows Explorer
Pada bagian File and folder display, terdapat 6 (enam) macam jenis tampilan file atau folder, antara lain: Filmstrip, Thumbnails, Tiles, Icons, List, dan Details.
Catatan:
Pilihan tampilan file dan folder untuk jenis Filmstrip hanya bisa pada folder dengan konfigurasi customize yang menggunakan template “Pictures” atau “Photo Album”.
Pilihan tampilan file dan folder untuk jenis Filmstrip hanya bisa pada folder dengan konfigurasi customize yang menggunakan template “Pictures” atau “Photo Album”.
 |
| a) Filmstrip (b) Thumbnails (c) Tiles (d) Icons (e) List (f) Details |
Kita dapat mengganti-ganti tampilan file dan folder dengan beberapa cara. Pertama, klik tombol Views pada toolbar, lalu pilih tampilan yang kita inginkan. Kedua, klik kanan pada daerah kosong di File and Folder Display, pilih menu View, lalu pilih tampilan yang kita inginkan.
 |
| Memilih tampilan file dan folder. Menu tombol Views pada toolbar (kiri). Popup-menu View (kanan) |
- Details View
Tampilan Details merupakan tampilan berupa kolom-kolom, dimana pada tiap kolom mendeskripsikan jenis dan ciri-ciri file atau folder. Secara umum, yang dideskripsikan adalah Name (nama file), Size (besar ukuran file), Type (tipe file), dan Date Modified (tanggal terakhir kali file dimodifikasi).
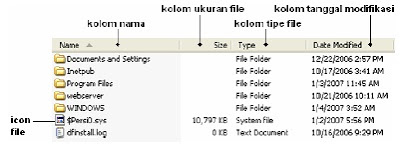 |
| Kolom-kolom pada tampilan Details |
Untuk beberapa kasus, mungkin kolom yang ditampilkan akan berbeda antar tiap-tiap folder. Hal ini dikarenakan tiap file pada tiap folder memiliki deskripsi file yang berbeda-beda. Perbedaan kolom yang dimaksud dapat dilihat pada contoh gambar berikut ini.
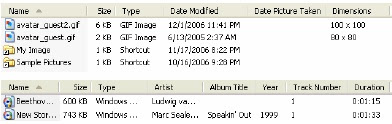 |
| Tampilan My Pictures (atas). Tampilan My Music (bawah). |
Meskipun kolom yang ditampilkan berbeda, kita bisa mengatur kolom mana saja yang akan ditampilkan ataupun yang disembunyikan secara manual. Ada beberapa cara untuk mengganti tampilan kolom. Pertama, klik kanan pada daerah judul kolom, lalu pilih kolom mana saja yang akan ditampilkan atau disembunyikan. Kedua, kita dapat menggunakan Choose Details, klik kanan pada daerah judul kolom, lalu pilih More… (pilihan menu paling bawah). Cara lain untuk menampilkan jendela Choose Detail yaitu pilih menu View » Choose Details…
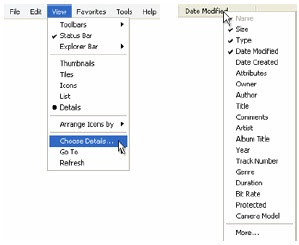 |
| Menu Choose Details (kiri). Popup-menu Details (kanan). |
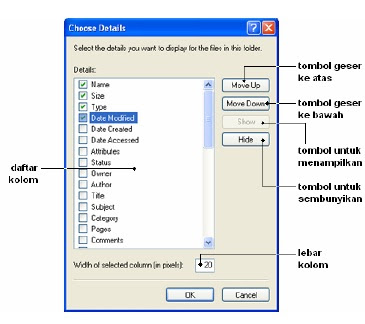 |
Choose Details
Pada tampilan Filmstrip, kita akan menemukan beberapa tombol yang hanya ada pada tampilan ini saja. Tombol-tombol tersebut merupakan komponen untuk memanipulasi isi file gambar, sehingga user tidak perlu double-click (membuka) untuk melihat gambarnya. |
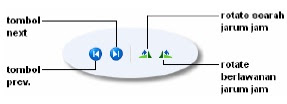 |
| Komponen pada tampilan Filmstrip |
Tombol-tombol tersebut antara lain:
- Previous Image (tombol Prev.)
- Next Image (tombol Next)
- Rotate Clockwise (rotate searah jarum jam)
- Rotate Counterclockwise (rotate berlawanan arah jarum jam)
- Konfigurasi Folder
Pada Windows, suatu folder bisa kita atur konfigurasinya seperti mengatur sharing folder, hak akses user, tampilan isi folder, dan sebagainya. Kita bisa mengatur konfigurasi tiap-tiap folder melalui Properties pada tiap-tiap folder. Cara menampilkan jendela Properties suatu folder dengan cara klik kanan pada icon folder yang akan dikonfigurasi, lalu pilih Properties (pilihan menu paling bawah).
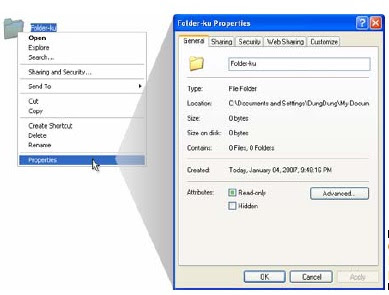
- Folder Properties
Pada jendela Folder Properties terdapat beberapa tab, dimana pada masing-masing tab menunjukkan kategori konfigurasi suatu folder. Berikut ini adalah berbagai tab pada jendela Folder Properties:
Pada General tab, berisi informasi nama folder, lokasi folder, total ukuran file di dalam folder, jumlah file dan folder, serta tanggal pertama kali dibuat. Selain itu, juga terdapat fitur-fitur berkaitan dengan atribut folder.
Sharing tab berfungsi untuk mengkonfigurasi suatu folder menjadi sharing folder. Kegunaan sharing folder ini agar user lain dapat mengakses file dokumen walaupun berbeda komputer. Sharing folder berlaku pada komputer yang terhubung ke dalam suatu network (jaringan).
Security tab berfungsi untuk mengatur hak akses user dalam mengakses suatu folder. Dalam hal ini, hak akses ditujukan bagi user-user pada sebuah komputer (pemakaian komputer bersama).
Pada Customize tab kita dapat memilih jenis template yang akan digunakan folder. Pilihan template itu antara lain:
Selain itu, juga terdapat fitur untuk mengganti tampilan icon folder pada Windows Explorer, baik itu dalam tampilan Thumbnail ataupun tampilan Icon.
Folder Options merupakan salah satu fasilitas yang disediakan oleh Control Panel untuk mengatur kinerja folder secara keseluruhan. Segala perubahan konfigurasi pada Folder Options, maka hasilnya akan berdampak pada keseluruhan folder. Ada beberapa cara untuk menampilkan jendela Folder Options. Kita bisa membuka jendela Folder Options dari Control Panel, langkahnya klik Start menu » Control Panel, selanjutnya…
Selain itu, kita juga bisa menampilkan jendela Folder Options dari Windows Explorer, caranya pilih menu Tools » Folder Option…. Folder Options memiliki 4 (empat) tab, dimana masing-masing tab berisi fitur-fitur berdasarkan kategori. Tab-tab tersebut antara lain:
Fitur-fitur pada tab ini berguna untuk mengatur tampilan folder secara keseluruhan beserta fungsi-fungsi yang terdapat pada folder.
Bagian Tasks berfungsi untuk mengatur tampilan kolom pada Windows Explorer ketika membuka suatu folder. Terdapat 2 (dua) pilihan pada bagian ini, yaitu Show common tasks in folders (tampilan Windows Explorer memiliki bagian Explorer bar) dan Use Windows classic folders (menggunakan tampilan Windows Explorer versi lama).
Bagian Browse folders berfungsi untuk mengatur fungsi pada saat kita membuka sebuah folder. Terdapat 2 (dua) pilihan pada bagian ini, yaitu Open each folder in the same window (bila membuka folder dari Windows Explorer, maka isi folder tersebut akan ditampilkan pada Windows Explorer yang sama) dan Open each folder in its own window (bila membuka folder dari Windows Explorer, maka isi folder tersebut akan ditampilkan pada Windows Explorer baru).
Bagian Click items as follows berfungsi untuk mengatur fungsi event untuk membuka suatu file atau folder. Terpadat 2 (dua) pilihan pada bagian ini, yaitu Single-click to open an item (cukup hanya sebuah klik untuk membuka file atau folder) dan Double-click to open an item (butuh 2 kali klik untuk membuka file atau folder).
Fitur-fitur pada tab ini berupa sejumlah check-box yang memungkinkan user untuk memilih fitur mana saja. Fitur-fitur tersebut berkaitan dengan tipe file, tampilan folder, dan berbagai fungsi lainnya.
Berikut ini beberapa fitur penting dalam pengaturan tampilan file dan folder:
Pada tab ini, memungkinkan user untuk melihat tipe-tipe file apa saja yang didukung oleh Windows XP. Pengaturan pada fitur ini pada umumnya sudah dilakukan oleh Windows bersama program aplikasi yang terinstal, sehingga tidak merepotkan user untuk harus mengkonfigurasi tipe file yang baru dikenali oleh Windows.
Offline Files memungkinkan Windows XP untuk menyimpan file-file jaringan local di komputer kita dan kemudian melakukan synchronize salinan file local kita dengan salinan file pada jaringan. Offline Files tab mengijinkan kita mengaktifkan dukungan offline files serta mengkonfigurasi beberapa fungsi dasar untuk offline files.
Kita sudah mempelajari mengenai Windows Explorer, besok kita lanjutkan lagi pembahasannya, jadi terus ikuti update artikel dari blog teknik komputer ini dengan cara subscribe dan follow blog teknik komputer ini, dan jika sobat tidak mau kehilangan halaman ini sobat bisa bookmark dengan cara tekan Ctrl dan tombol D secara bersamaan di keyboard sobat, oke segini dulu dan semoga bermanfaat. |
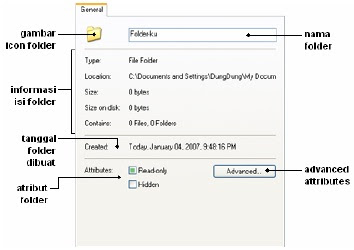
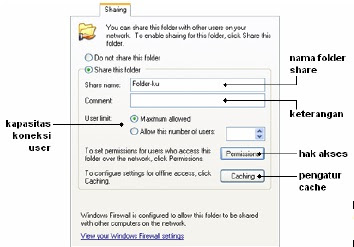
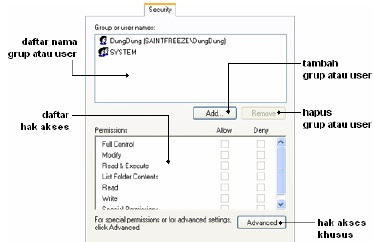



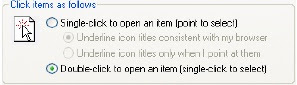
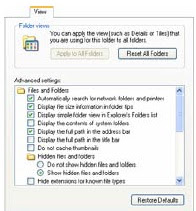
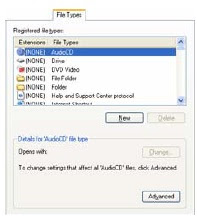
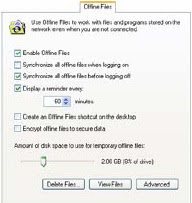









0 komentar:
Posting Komentar